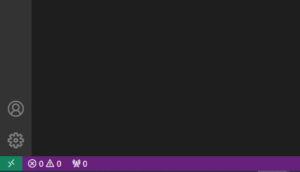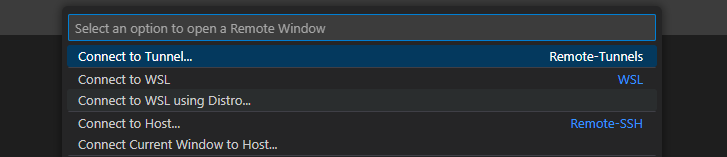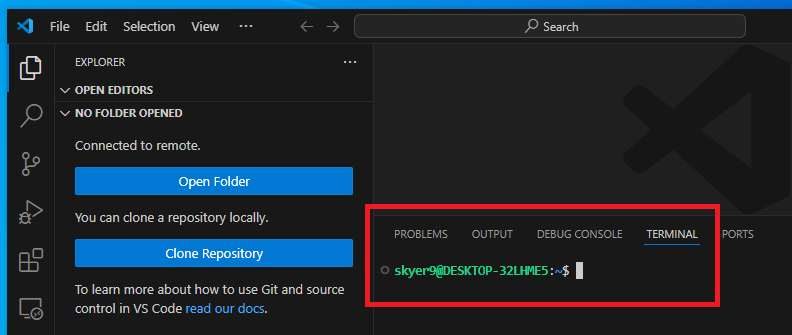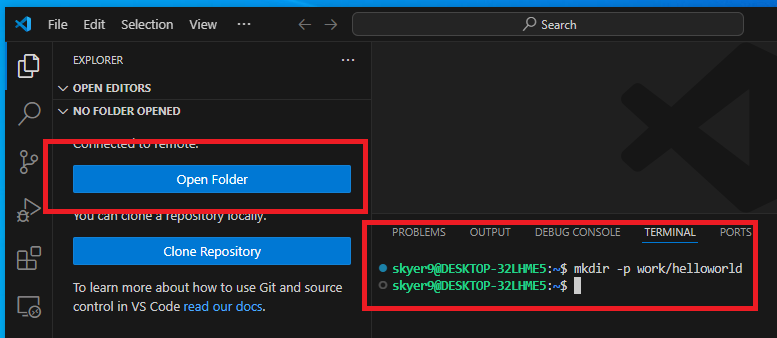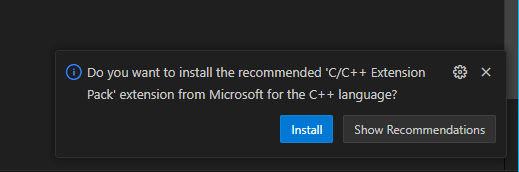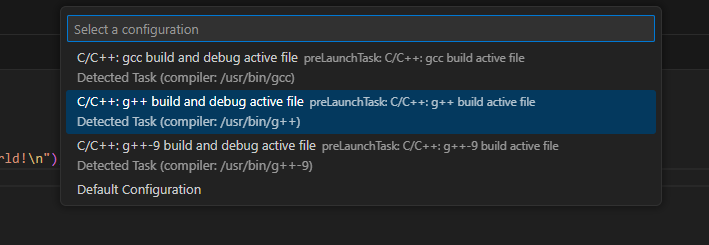Table of Contents
C++ – VSCode with WSL2 on Windows 10
윈도우 환경에서 gcc 를 이용하기 위해 MinGW 를 이용하는 방법도 있지만,
WSL2 를 이용해 Ubuntu gcc 를 이용하는 방법을 설명합니다.
WSL2 설치
위 링크를 참조하여 WSL2 를 설치해 줍니다.
VSCode Extension 설치
Remote – WSL Extension 을 설치해 줍니다.
WSL 을 검색어로 입력하면 찾을 수 있습니다.
또는 Remote Development 를 입력해 원격툴 여러개를 동시에 설치할 수도 있습니다.
WSL 접속
VSCode 좌측 하단에 초록색 아이콘을 클릭 후, New WSL Window 또는 Connect to WSL 을 선택하면 WSL 이 실행되면서 폴더를 선택할 수 있습니다.
또는 Connect to WSL using Distro 를 선택해서 원하는 버전의 WSL 에 접속할 수도 있습니다.
컴파일러 설치
위 터미널에서 아래 명령을 입력해 컴파일러를 설치해 줍니다.
sudo apt-get update
sudo apt-get install build-essential gdb
whereis g++
whereis gdb프로젝트 오픈
프로젝트 폴더를 생성하고 폴더를 열어줍니다.
hello.cpp 라는 파일을 생성하고 아래 내용을 입력해 줍니다.
#include <stdio.h>
int main() {
printf("hello, world!\n");
}extension 을 설치하라고 하면 설치해 줍니다.
F5 를 입력하면 아래와 같은 팝업이 뜨고, gcc 또는 g++ 를 선택해 줍니다.
Makefile
hello_function.h
void hello_function();hello_function.cpp
#include <stdio.h>
#include "hello_function.h"
void hello_function() {
printf("hello, world!\n");
}hello.cpp
#include <stdio.h>
#include "hello_function.h"
int main() {
hello_function();
}Makefile
CC = g++
CFLAGS = -c -g
LDFLAGS =
OBJECTS = hello.o hello_function.o
run: all
program
all: program
program : $(OBJECTS)
$(CC) $(LDFLAGS) -o hello $(OBJECTS)
main.o : main.cpp
$(CC) $(CFLAGS) main.cpp
hello_function.o : hello_function.cpp
$(CC) $(CFLAGS) hello_function.cpp
clean:
rm -f *.o\
.PHONY: all bonus clean fclean re위와 같이 파일을 생성 및 수정합니다.
Makefile 에서 들여쓰기는 반드시 TAB 문자여야 합니다.
Ctrl-` (키보드 숫자 1 옆에 문자) 을 입력해서 터미널을 열고 make all 를 실행합니다.
make all