Power BI 강좌(사용법)
설치하기
여기 에서 Microsoft Power BI Desktop 을 다운로드 합니다.
데이타 불러오기
엑셀
메뉴 > 파일 > 데이타 가져오기 > 엑셀
시트를 선택하고 데이타를 불러옵니다.
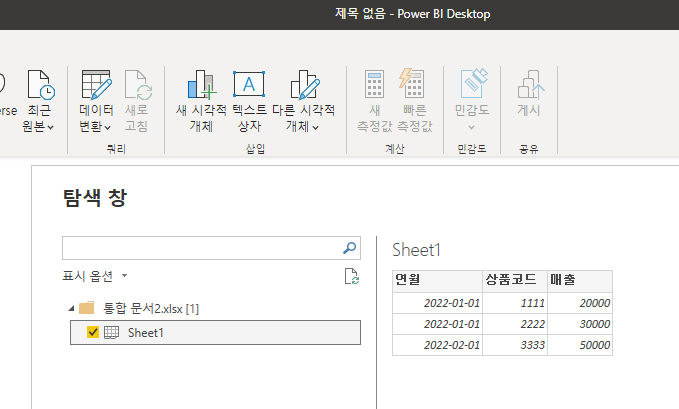
불러온 데이타를 확인할 수 있습니다.
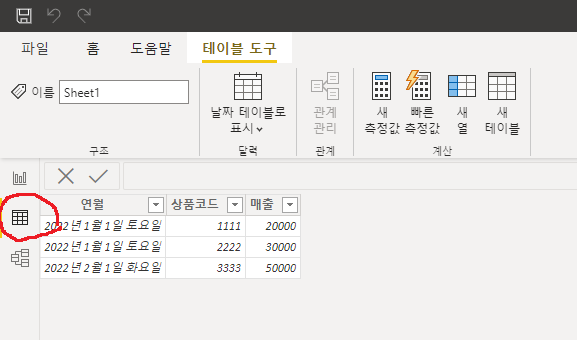
동일한 방식으로 두번째 데이타를 불러옵니다.
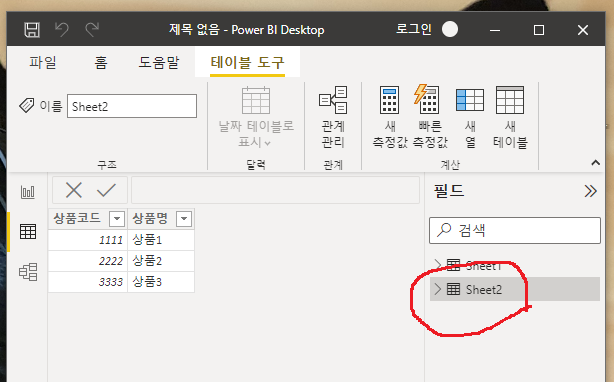
SQL Server
작업중
Google sheet
여기 에서 데이타를 생성합니다.
공유 버튼을 클릭합니다.
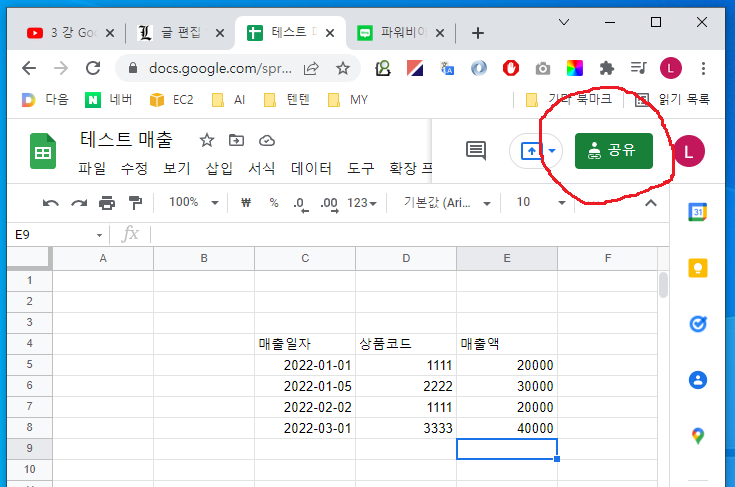
링크가 있는 모든 사용자로 변경합니다.
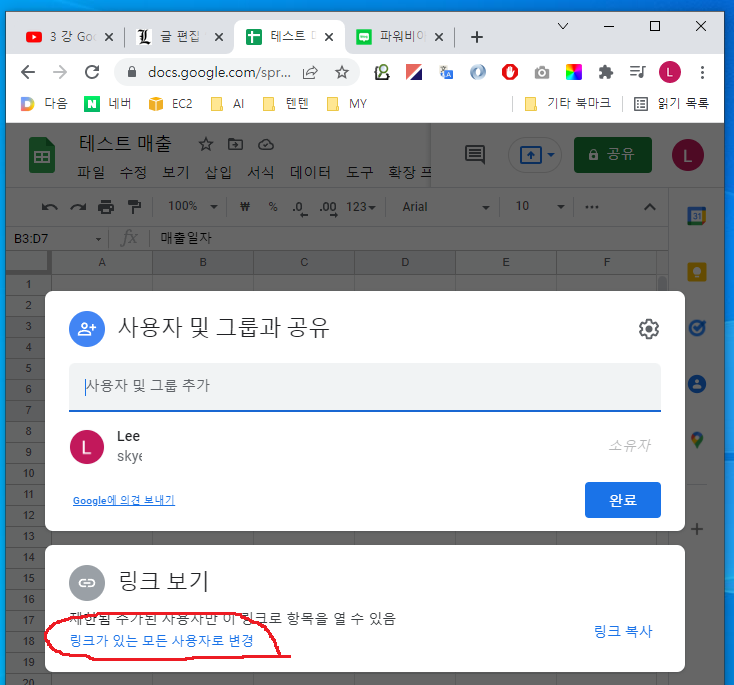
링크를 복사합니다.
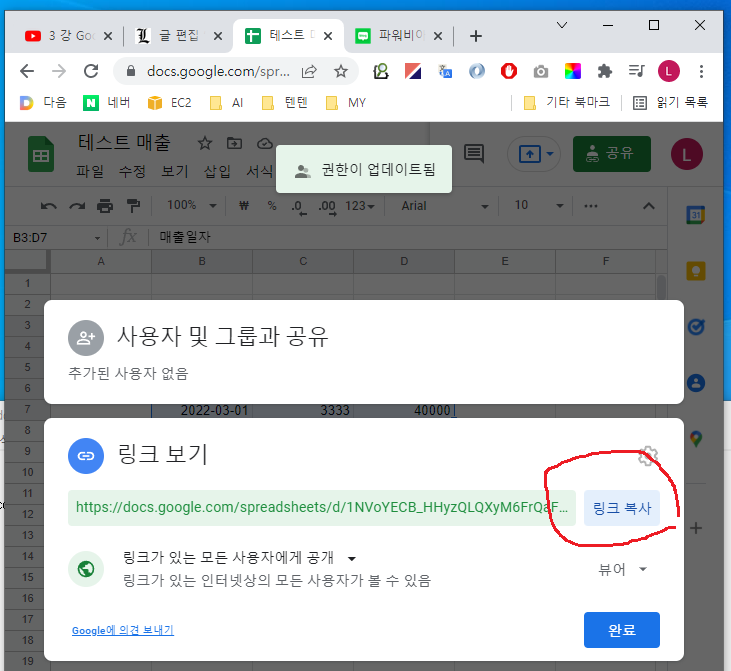
링크주소를 아래처럼 변경합니다.
(2018년도 방식인데 4년이 지난 지금도 이렇게 해야 합니다.)
/edit?usp=sharing -> /export?format=xlsx
https://docs.google.com/spreadsheets/d/XXXXXXXXXXXXXXM6FrQaF89KIyiv6-DyOA0W73AI/edit?usp=sharing
https://docs.google.com/spreadsheets/d/XXXXXXXXXXXXXXM6FrQaF89KIyiv6-DyOA0W73AI/export?format=xlsx
메뉴 > 파일 > 데이타 가져오기 > 웹 으로 이동 후 위 링크를 입력해 줍니다.
데이타 가공
원화표시
컬럼을 선택하고, 서식을 선택합니다.
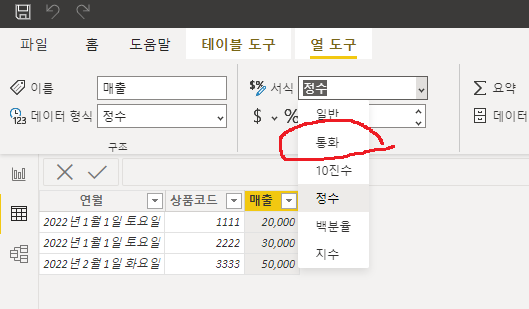
$ 표시를 선택하고 한국어(대한민국) 을 선택합니다.
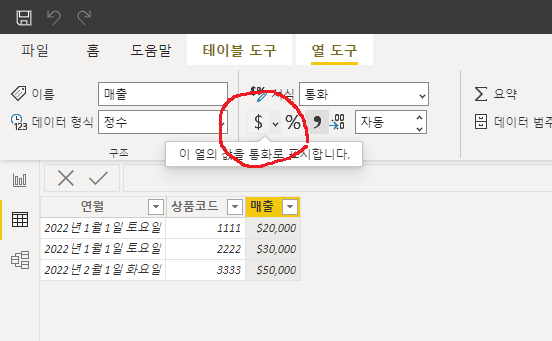
처음에는 맨밑에 있지만, 차후에는 최근 선택한 통화가 가장 위에 표시됩니다.
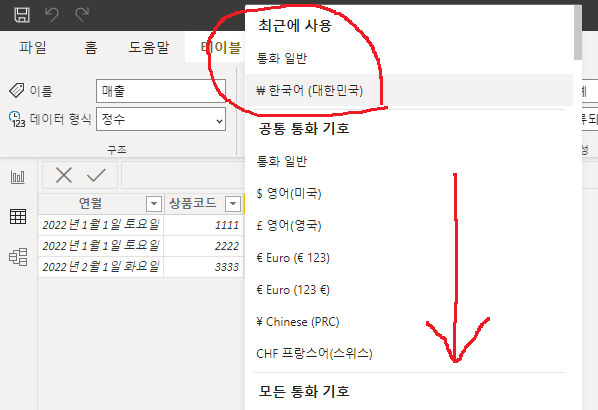
테이블 생성(쿼리병합, Merge Queries, join table)
테이블 조인과 데이타 합치기
엑셀을 다루는 분들이 오해하는게, 테이블 조인과 데이타 합치기 입니다.
테이블 조인은 1111 이라는 상품에 대해,
A 데이타는 그 상품의 매출정보가 있고,
B 데이타는 그 상품의 기본정보(상품명, 매입가 등등)가 있을 때,
두개의 데이타를 조인해서 그 상품의 원가대비 매출을 보고싶다 할 때 쓰입니다.
데이타 합치기는 A 데이타는 상품별 매출이 있고,
B 데이타는 주문별 매출이 있을 때,
두가지의 데이타를 하나의 데이타로 합쳐서,
필요에 따라 상품별 매출을 보거나 또는 주문별 매출을 보고싶다고 할 때 사용됩니다.
두개의 데이타는 연결관계가 전혀 없고,
단순히 편의상 하나의 데이타로 합쳐서 관리하고자 할때 쓰입니다.
개념설명
테이블 조인에 앞서 개념설명이 필요합니다.
Unique Key
테이블 조인을 하기 위해서는 적어도 한쪽의 데이타는 유일한 값이 있어야 합니다.
가장 이해하기 쉬운게 사람들의 주민번호/운전면허증번호/신용카드번호 등이 있겠습니다.
일반적인 데이타 구성은,
A 테이블은 신용카드를 가진 사람의 정보(연령, 성별, 지역 등)로 구성되고,
B 테이블은 신용카드에 의해 발생하는 매출 등이 저장됩니다.
join 방식
A/B 두개의 테이블이 있을 때,
A 에는 있고 B 에는 없는 데이타는 어떻게 할것인가에 따라,
- 양쪽에 모두 있는 데이타만 표시한다.
- A 테이블에 있으면 B 테이블에 없어도 표시한다.
- A 이든 B 이든 어디든 한군데라도 있으면 모두 표시한다.
양쪽에 모두 있어야 표시하는 방식은 inner join 이라 하고,
한쪽에만 있으면 표시하는 방식이 outter join 이라고 합니다.
관계설정
관계설정 탭으로 이동한 후,
연결하려는 컬럼을 드레그 앤 드랍을 해주면 연결됩니다.
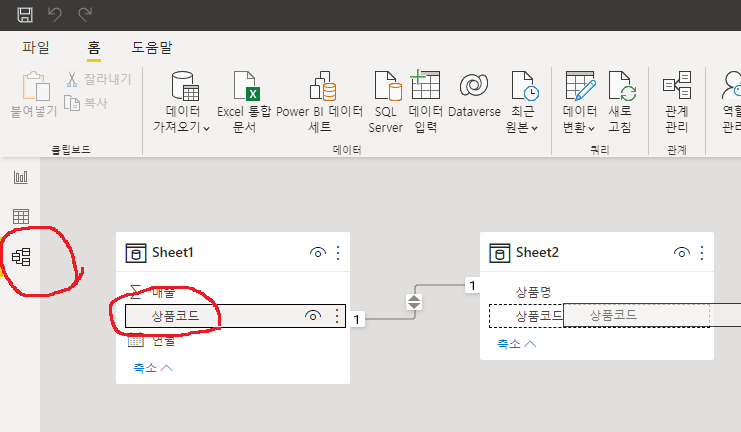
참고로 동일한 컬럼명을 가진 두개의 필드는 자동으로 연결해 줍니다.
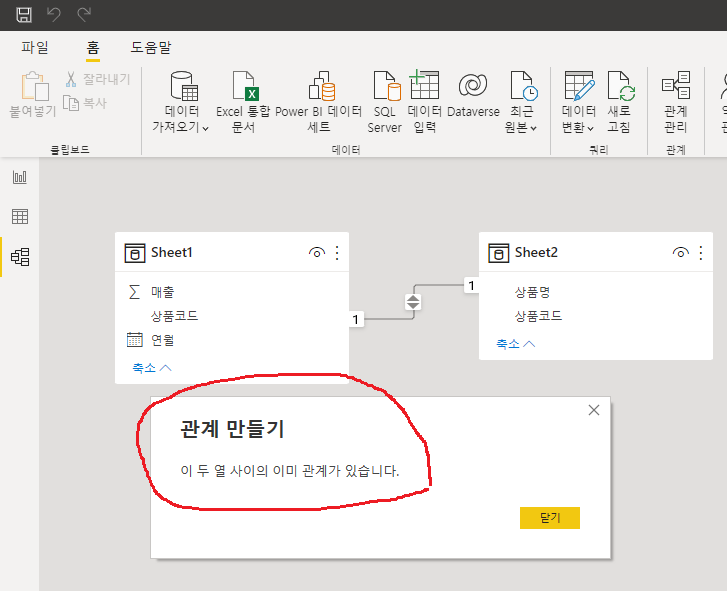
테이블 조인
데이타를 오른쪽 클릭 후 쿼리편집을 선택합니다.
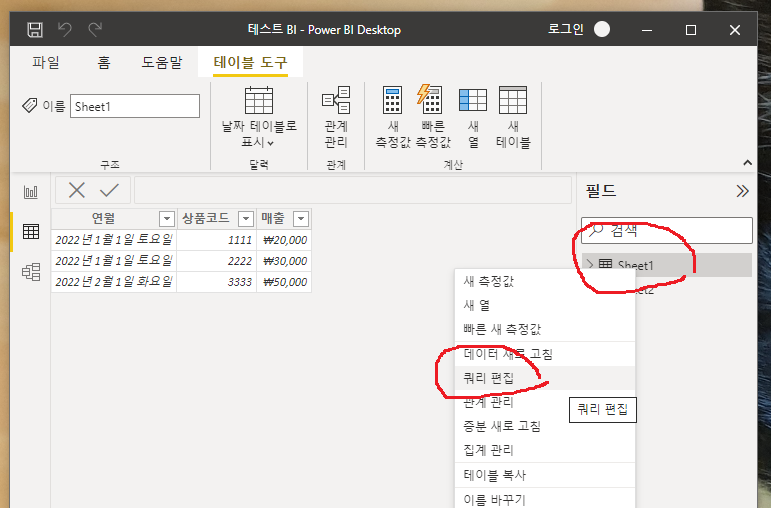
쿼리 병합 > 쿼리를 새 항목으로 병합을 선택합니다.
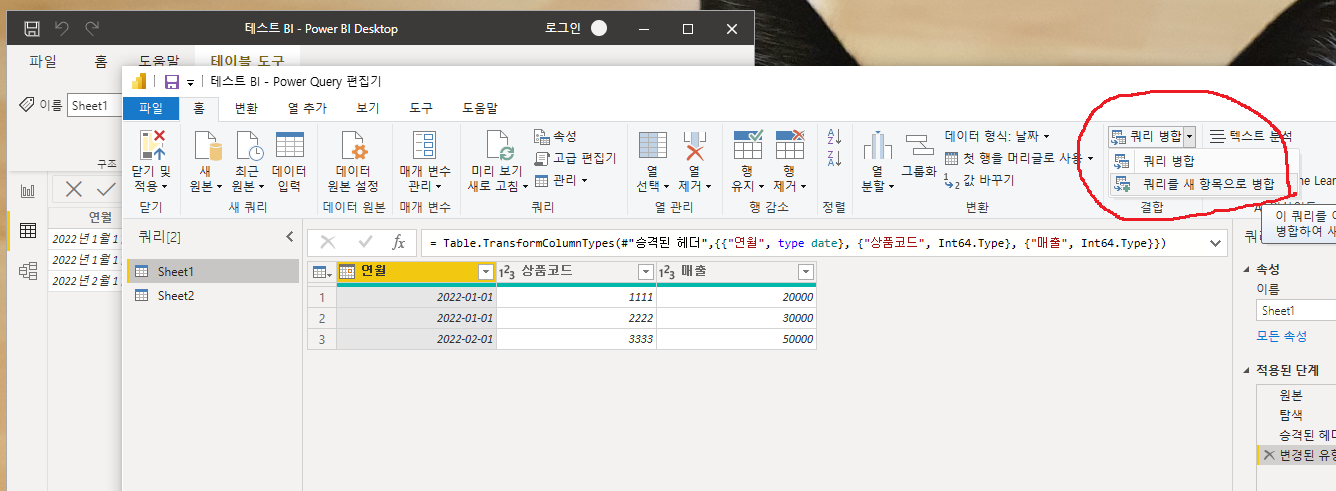
시트1 을 선택 후, 상품코드를 선택합니다.
시트2 를 선택 후, 상품코드를 선택합니다.
왼쪽 외부를 선택합니다.
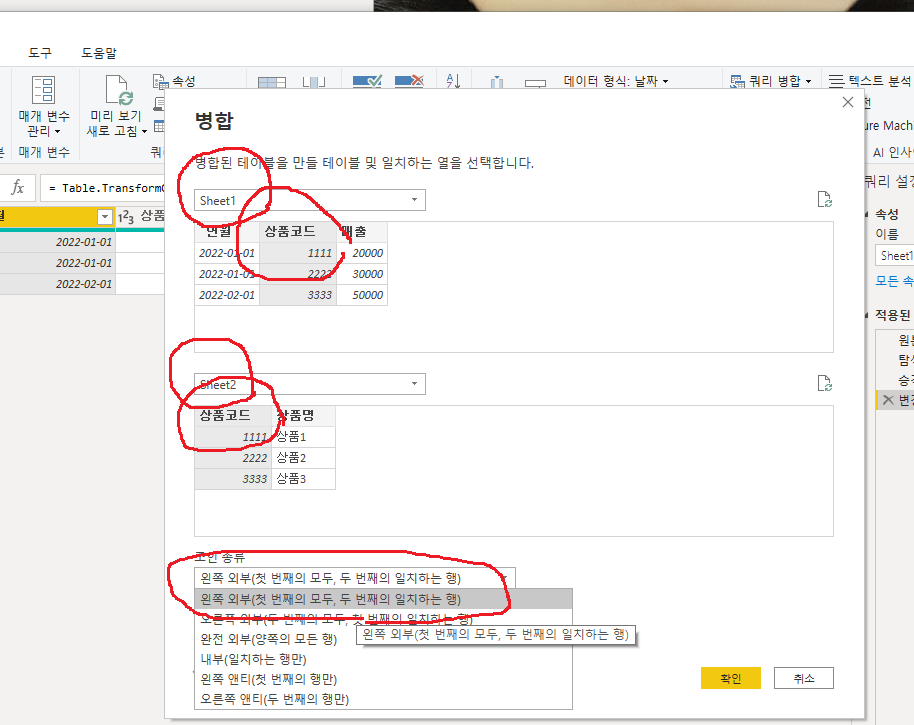
추가된 필드의 데이타가 Table 로 표시됩니다.
필드의 작은 아이콘을 클릭 후 상품명만 선택 후 확인을 누룹니다.
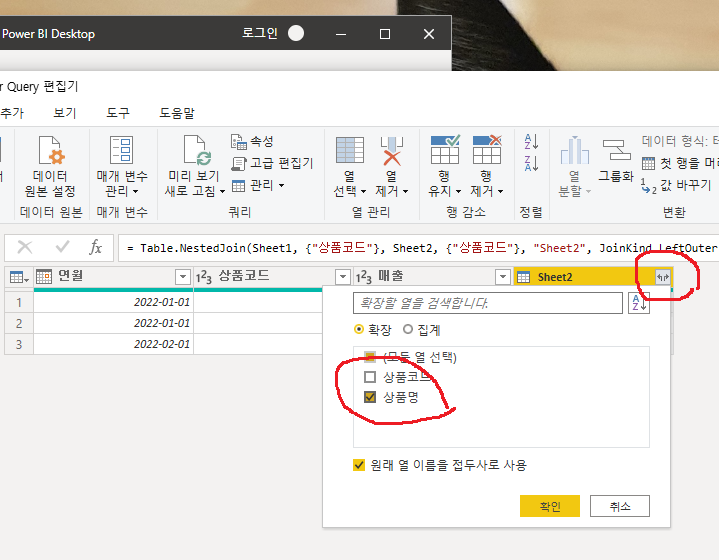
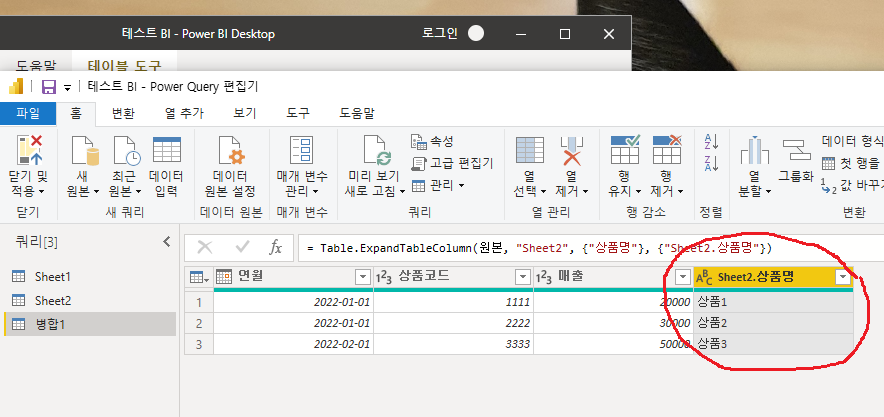
보고서 생성
보고서 탭으로 이동해서 원하는 차트를 선택합니다.
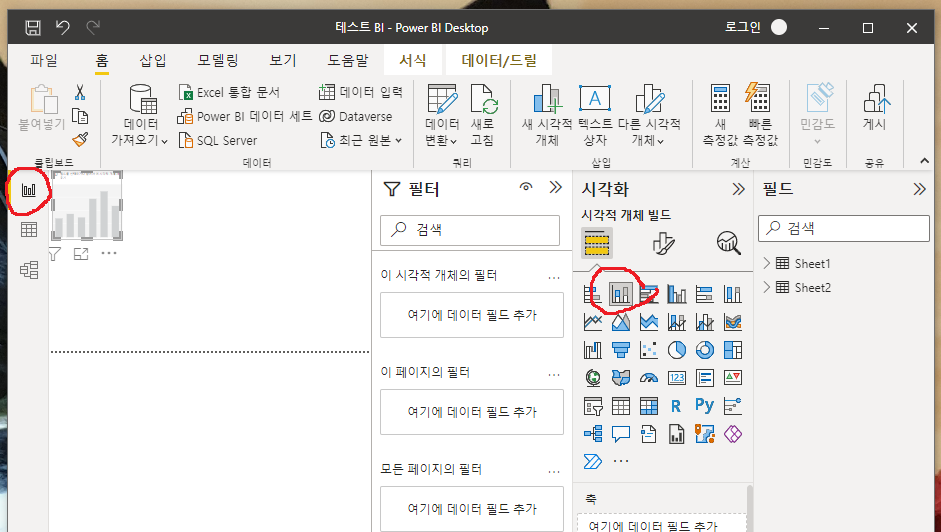
원하는 필드를 역시 드래그 앤 드랍을 해주면 됩니다.
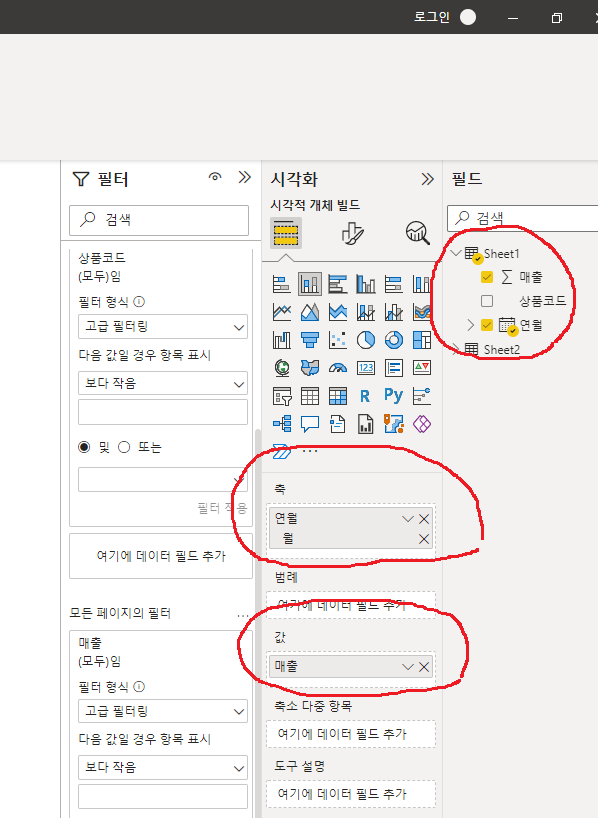
https://docs.microsoft.com/ko-kr/power-bi/fundamentals/service-features-license-type#licenses-and-license-types